Facturen importeren
-
Ga aan de linkerzijde van het scherm naar het onderdeel 'Facturen' en kies vervolgens boven de lijst voor de optie 'Import'. Als je hierop klikt, kies je voor de optie [Excel of CSV].
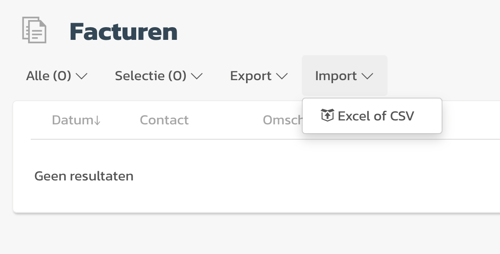
-
Na het aanklikken van de import-optie [Excel of CSV] verschijnt het onderstaande venster in beeld. Vanuit dit venster kun je met behulp van de knop [Download voorbeeldbestand (XLS)] het voorbeeld(import)bestand in Excel-formaat downloaden/opslaan.
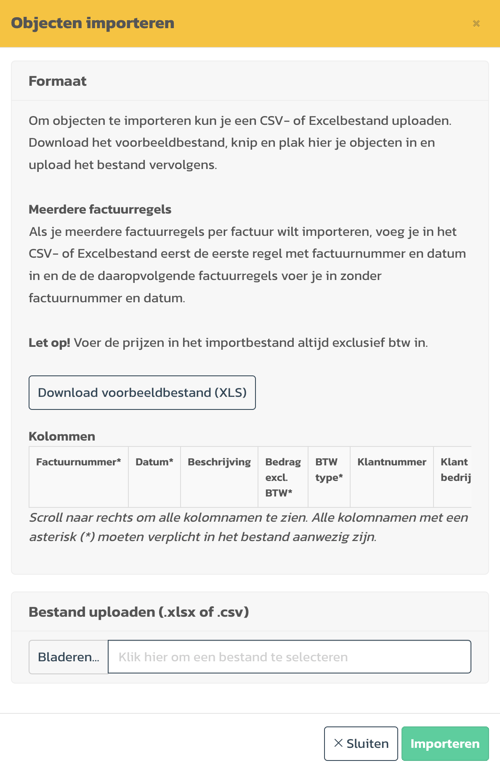
Let op: Gebruik je de spreadsheet-toepassing 'Numbers' (Mac)? Zorg dan dat je het voorbeeldbestand (na aanvullen) exporteert naar het Excel-formaat. Vervolgens kun je het bestand met de aangevulde gegevens (facturen) importeren in Rompslomp. -
Open het gedownloade voorbeeldbestand in Excel en vul de tabel (werkblad 'Data') aan met alle factuurgegevens van de facturen die je in Rompslomp wenst te importeren.
Let op: Voor een succesvolle import van de facturen dien je bij het aanvullen van het bestand rekening te houden met de onderstaande, essentiële punten:
-
Per regel vul je de gegevens van één factuur in.
-
De benaming en de volgorde van de kolommen (kolomkoppen) dienen altijd hetzelfde te blijven.
-
Voorzie de volgende kolommen in het bestand altijd van een waarde: 'Factuurnummer', 'Datum', 'Beschrijving', 'Bedrag excl. BTW', 'BTW type', en 'Klant bedrijfsnaam'.
-
Wil je een factuur importeren met meerdere factuurregels? Voeg dan in het bestand de eerste factuurregel in en voorzie deze regel van het factuurnummer en de datum in de daarvoor beschikbare kolommen. Zet vervolgens daaronder de daaropvolgende factuurregels zonder de kolom factuurnummer en datum van een waarde te voorzien! Zie ook de onderstaande schermafbeelding van een aangevuld (import)bestand.
-
Zorg dat er altijd een beschrijving is ingevuld.
Onderstaand tref je een voorbeeld van een aangevuld (import)bestand in Excel waar rekening is gehouden met de bovengenoemde vereisten.

-
-
Upload en importeer het Excel-bestand door in het onderdeel 'Facturen' opnieuw te kiezen voor de optie 'Import' > [Excel of CSV]. Kies vanuit het venster 'Objecten importeren' onder het kopje 'Bestand uploaden (.xlsx of .csv)' voor de knop [Bladeren] en selecteer/open het aangevulde importbestand (bestandslocatie). Klik vervolgens op de groene knop [Importeren].
-
In het vervolgscherm verschijnt een overzicht van de (te importeren) objecten afkomstig uit het importbestand. Bekijk de voorbeeldweergave goed om vervolgens via de groene knop [... objecten importeren] de facturen in Rompslomp in te lezen.
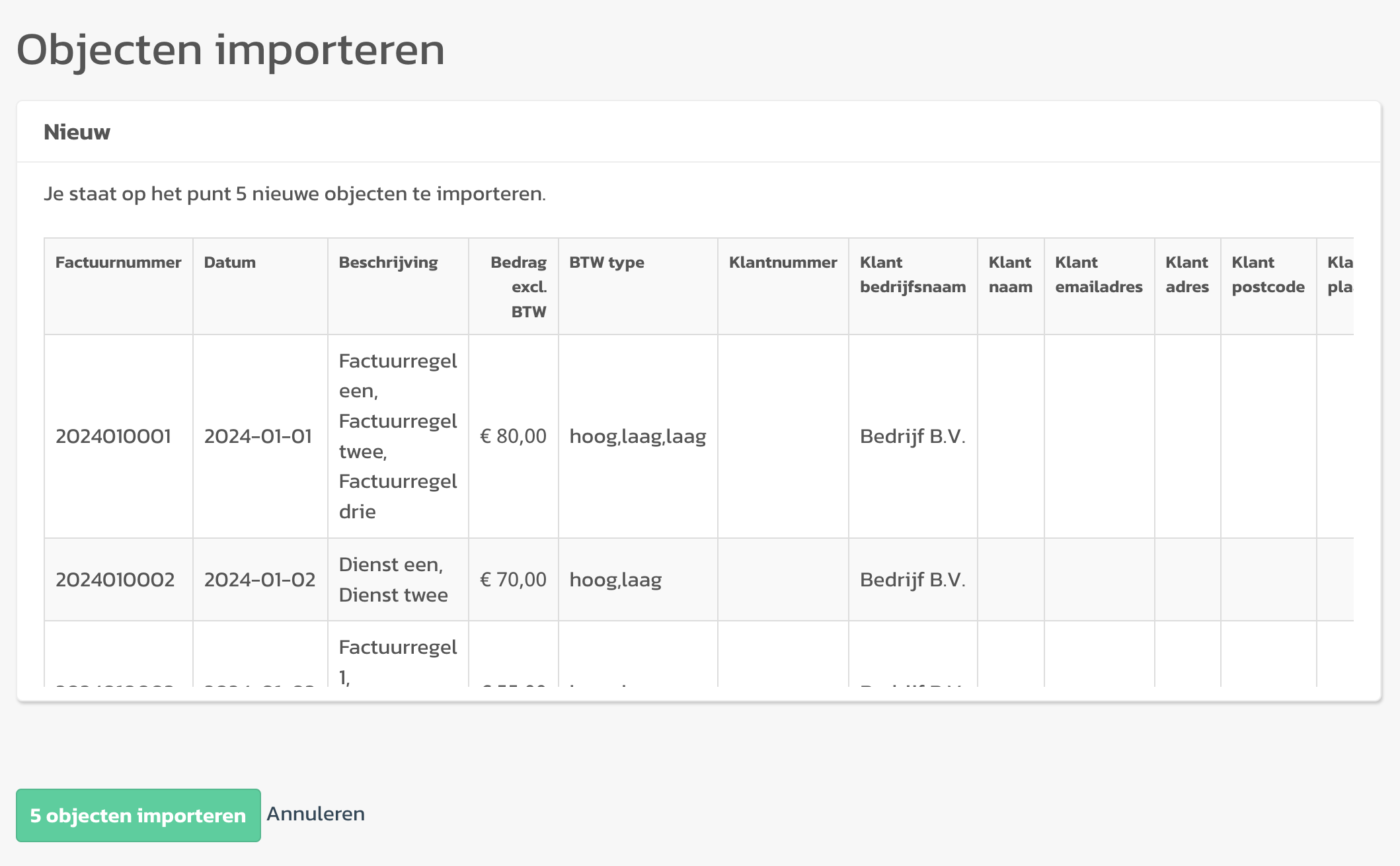
-
De facturen zijn nu aangemaakt als conceptfactuur. Je ontvangt hierover een melding met de boodschap dat de geïmporteerde facturen definitief gemaakt dienen te worden om de facturen daadwerkelijk in de boekhouding te verwerken.
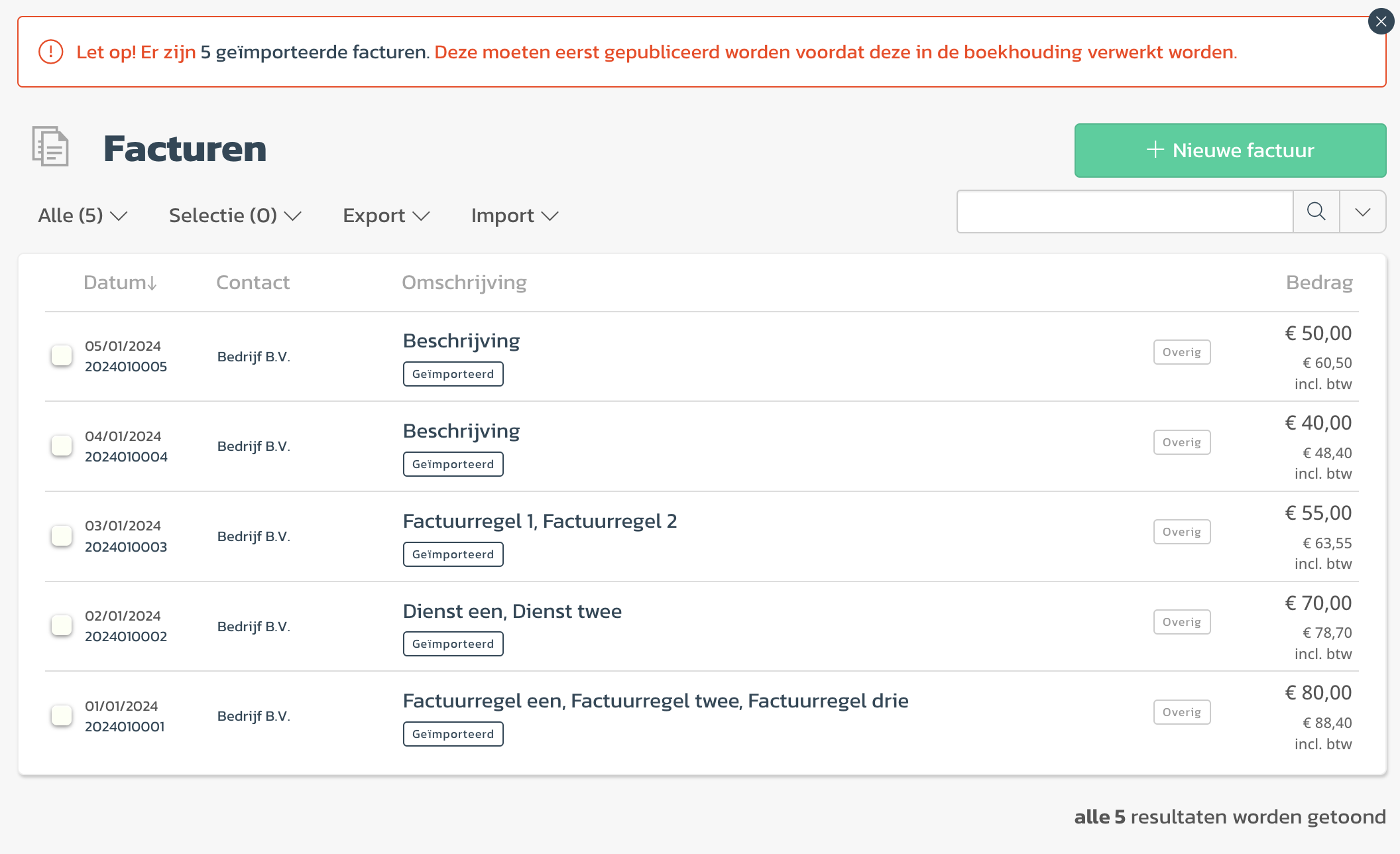
-
Maak de geïmporteerde facturen definitief. Open de geïmporteerde factuur vanuit de lijst 'Facturen' door erop te klikken. De geopende conceptfactuur is nu eventueel nog aanpasbaar. Is de factuur correct, dan is via het menu aan de rechterzijde van het scherm de factuur definitief te maken door gebruik te maken van de groene knop [Maak definitief].

-
De factuur is nu definitief en ingeboekt. Is de factuur definitief? Dan ga je terug naar het factuuroverzicht. In de lijst 'Facturen' is zichtbaar dat de factuur een andere status (label) heeft gekregen. Van 'Geïmporteerd' naar 'Nog niet betaald'.
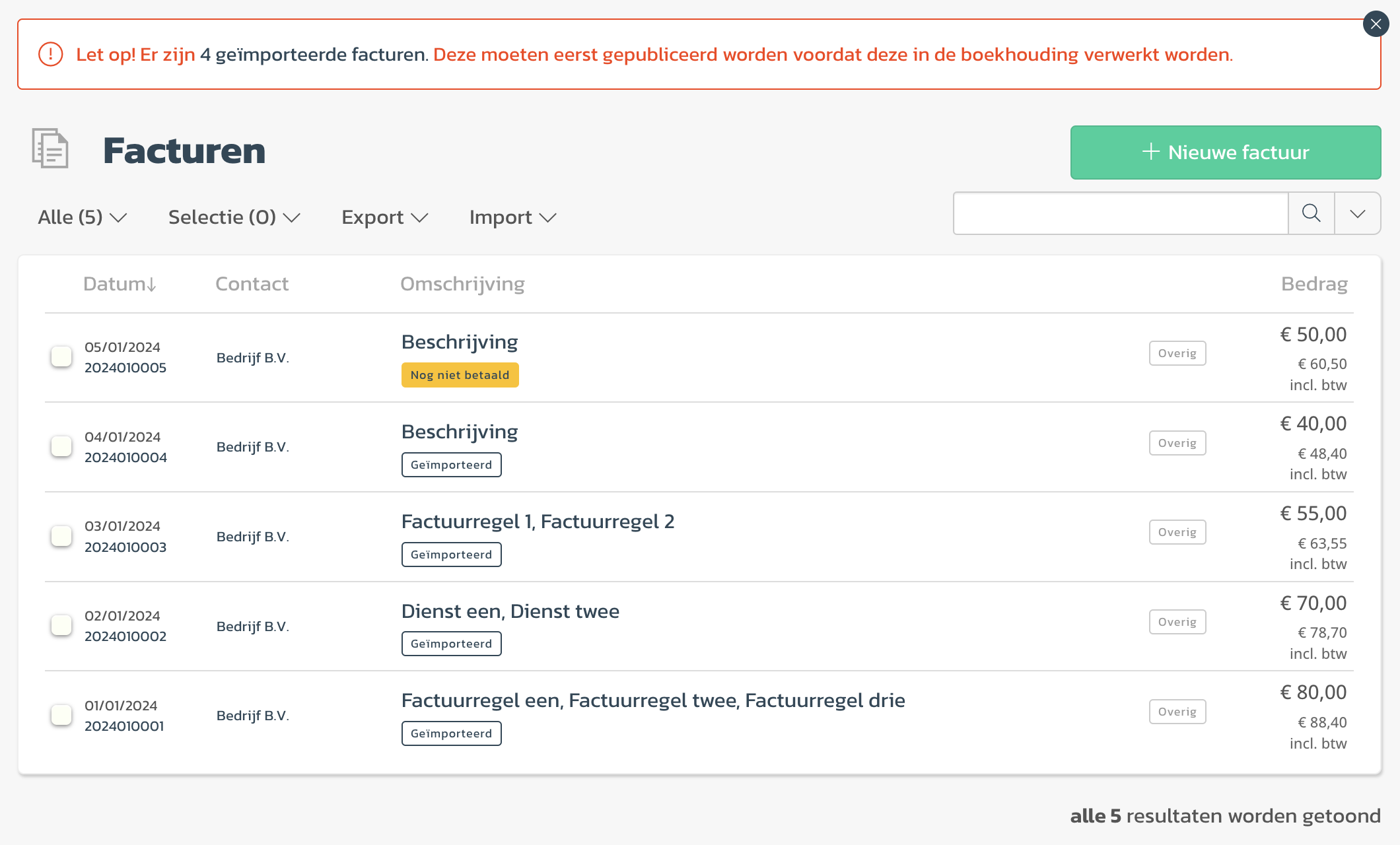
-
Nu de factuur de status 'Definitief' heeft, is het mogelijk om de eventueel ontvangen betaling van de factuur te verwerken.
